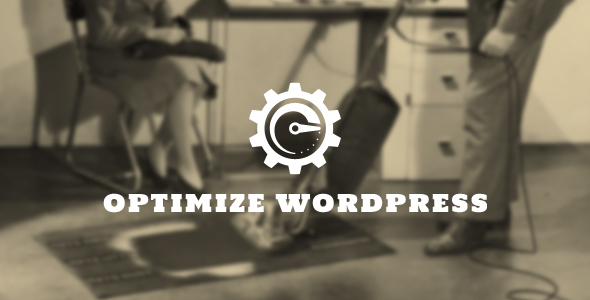Similar to your house that gets messy after a while, WordPress needs some housekeeping every now and then in order to keep working properly. Hence, optimization is essential for your website, otherwise some problems may eventually occur.
Here are several things that will help your WordPress website run smoothly in case done on a regular basis.
Whenever a new version of WordPress is released, it is always best that you upgrade, as there might be new and improved features you can make use of included in the release. However, you don’t have to hurry and install the latest version the same day it comes out – you can take your time. Still, we recommend you to check WordPress for upgrades and updates no less than every three months, or six months at the very outside. Go to WordPress official website, or check WordPress Downloads page to see if there is a newer version available.
Plugins are an awesome WordPress feature that adds extra functions and possibilities to your website. Thus, you can have anything you want on your site – from customized post listings to local events calendar.
With so many plugins out there, you will surely want to test drive at least some of them, checking out what they can do, what additional features will be added once you install them, if they go with your website or simply crowd it with unnecessary options. Hence, we suggest you do some cleaning on your plugins every once in a while.
Just as WordPress itself, plugins are also updated every once in a while, with new features or fixes introduced. Therefore, checking for the latest plugin version every three to six months is called for. To do so, all you have to do is navigate to your Administration > Plugin Panel. In case there is an update available, you will see a notification banner below the plugin. If you choose to upgrade your plugin manually, click the “Download” link, otherwise hit “upgrade automatically”
To delete a WordPress Plugin:
- Navigate to Plugins page.
- Find the plugin that should be deactivated and uninstalled.
- Hit “Deactivate”.
Once done, the deactivation will be initiated.
While the majority of WordPress plugins offer an option to remove themselves completely, adding a “Delete” button, some plugins can only be uninstalled manually. Thus, to delete such a plugin permanently, you are to do the following:
- Check the Details readme file for WordPress instructions on how to uninstall the plugin accordingly.
- In case to get the plugin working some strings of code had to be added to WordPress Theme, you have to manually edit the Theme files to have them deleted.
- Deactivate the Plugin, then use your FTP program to delete it completely:
- Log in to your site through your FTP program.
- Navigate to the Plugin directory and search for the place the plugin is installed.
- Remove the WordPress plugin folder and/or files from your server.
WordPress has an incessant supply of plugins, with new products being added to the database virtually every day. What if there is a new plugin out there that can do whatever your current plugin is doing, but a lot better? Or what if there is a plugin that will add awesome functionality that will make your WordPress site more convenient and appealing?
Therefore, you may want to visit WordPress plugin sites or search the Internet every three to six months for new plugins that may improve your blog. In case you choose to upgrade particular functions by moving to another plugin, make sure you follow the plugin author’s instructions on deleting, or check our tips in the Remove Unnecessary and Old Plugins section in this article.
Before you get to Theme housekeeping, we need to warn you that the default WordPress theme should never be deleted.
Similar to plugins, which can be lots of fun to try out, many users find it exciting to test drive various WordPress Themes. However, not all of them delete the unwanted themes afterwards. This way, some users’ Theme lists may have up to twenty or even more themes that are not being used. So, if you don’t really need them, why not do a little cleaning?
If you wish to delete a theme from your website, do as follows:
- Login to your WordPress Dashboard (Administration Panel).
- Go to Appearance > Themes.
- Find the theme you wish to remove and hit “Delete” under this theme’s screenshot.
In case you have developed and designed your personal theme that is adjusted to your specific preferences, even if it has been working perfectly for a while, some housekeeping on the stylesheet and theme templates is still essential to keep it trouble-free.
While working on your template files, it is not uncommon if you added several things you commented out later because they failed to work the way you wanted them to, or you were simply not sure you actually needed them. Still, you decided to keep them handy in case they are called for later. Now, we suggest you take another look at your template files, and delete the commented out tags and codes you are sure you don’t want.
Optimizing style sheets and templates is a regular practice among developers and web designers. So next time you’ll have your template files open, find some time to remove some unwanted spaces. There’s nothing bad with having spaces before the code, yet you will be surprised how much larger your file size can get with spaces hidden after your code. Likewise, while a single blank line is perfectly enough to separate some code from the pack, you may notice three blank lines before some code. Delete these extra black lines, yet care to keep the spacing that actually should be left there. A little knowledge on HTML and PHP would be really helpful here.
Not only your template files need to be cleaned up occasionally – the style.css file in your Theme folder requires that as well. You will find more helpful tips on optimizing your stylesheet below, meanwhile, we recommend you start off by removing all the unwanted items in your stylesheet.
Go through the comments you made to refresh your memory on the things you did and changes you made. Are you sure you still need these reminders, or is time for them to go to trash?
Likewise, check for extra line endings and empty lines in your stylesheet and delete them down to one blank line. By doing so, you will reduce the file size and thus, make it work faster.
Are style references jumbled in your stylesheet? Or maybe they are grouped alphabetically, and you are tired of rummaging through the lines of code in search for everything in your core structure (such as header, footer, content, sidebar), when it would be so much easier to sort these elements together? Or instead, you have them grouped by similarity and section, and you feel it would be much better to have them arranged alphabetically? One way or another, it might be about time you do some cleaning and organize your stylesheet the most convenient way.
Do you feel you’ve had enough of your old theme’s look? How about turning your website over by changing your blog’s interface? Owing to WordPress’s support for themes, you will have a brand-new site look within minutes.
There are numerous resources for WordPress Themes you can check out. Once you find the one that will go with your website, install it and then hit “Activate”.
No worries, your old theme will remain untouched. You can always give a new theme a try, and then go back to the old one if you like it better.
A lot of users tend to upload a ton of graphics to their website that never gets used. Whenever you notice you have too much images and graphics that just lay there useless, we suggest you go through these items and get rid of those cluttering your website up.
If you hesitate whether you may need them again, yet you have limited space on your site and want to remove these images as they are of no use right now, it is best that you move them to a backup WordPress folder. You can use the one on your hard drive called backupimages, or create a similar folder yourself and store your graphics there, just to be safe.
Eventually, your WordPress database is likely to generate an “overhead” condition. In this case, it will appear something like a defragmented hard drive. If this sounds familiar, or you simply wish to be set for it in future, you will find some practical advice on database optimization in this section.
In case your current WordPress Theme has not been modified, optimizing your website is not crucial. Nonetheless, it might be quite helpful. Overall, website optimization implies creating a “lean and mean” site that is lined up with the latest web standards, validates, loads fast and is easy on the bandwidth.
WordPress makes it clear that style and code files should validate, as well as be laid out with several tabs to be easily readable. Furthermore, both Web Standard Organization and World Wide Web Consortium highlight that every part of web page code should comply with the standards they’ve established. It is strongly recommended that you become familiar with these key standards in case you plan on diving into the topic.
One of these standards suggests the presentation of the XHTML code along with an optimized and clean stylesheet. In this article, we have already covered some of the cleanup procedures that can be applied to WordPress functions and files. However, to streamline your site’s code, you should take it further and examine optimization options available for your website.
There is a number of actions that refer to total site optimization, such as validating your website’s CSS and HTML, making sure web standards are satisfied (including those for accessibility), and testing the site’s design across different browsers. Still, let’s take time and begin with simple cleaning.
Each character, space and bit in your style and code sheets add up to bytes. For instance, this sentence came to some 64 bytes. Hence, each byte of data is added up, and the larger the file size is, the longer it takes to load. So why not do both your users and yourself a little favor and keep the sizes of your files as small as possible? Also, where are all these bandwidth wasters hidden?
In case you used indents to make your code look pretty, did you manage to check it for the TAB codes before the line break and at the end of the line? The truth is, there might be a lot of these with some themes. You should keep in mind, though, that a TAB is not necessary before a line break, yet somehow, they still find their way to the code.
If you prefer using spaces to line up your code, be ready to get a larger file size. Whereas in most editors, a TAB is considered to be one characters, in fact, the five spaces that copy this indent take up five characters. Also, if you use double spaces instead of single spaces in your styles and code, the file size will also be larger.
With the help of a replace capable text editor and good search, cleaning these up will not be a problem, and your code and styles will be optimized for loading at the maximum speed.
So take care of your WordPress house – do some housekeeping, and you won’t have to deal with loading problems.