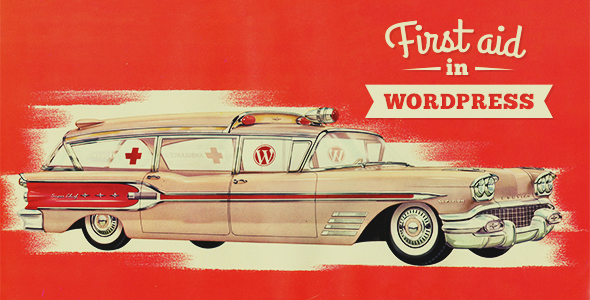It is easy to find help in WordPress. There is a variety of websites aimed to help WP users, including Codex and WordPress forums. However, sometimes it may be difficult to know where to start looking for help, with so much content available.
A good place to start is WordPress FAQ. It provides comprehensive answers to common questions. Also, you can read about using WordPress forums to optimize your support requests.
However, your favorite search engine remains the best way to look for WordPress first aid. It helps to take the pressure off hard-working volunteers on support forums, since it is usually the quickest way to get the needed information.
The most important thing here is to find the words, which would accurately describe your problem. In addition, you may need to filter your search in order to get the right information. The following section will show you how to use those terms effectively, and how to choose the right search terms.
To generate the necessary keywords for your search, you can use error messages. For instance:
Warning: main(/home/atlantis/public_html/wp-includes/
functions.php): failed to open stream: No such
file or directory in /home/folder/
public_html/wp-settings.php on line 76
Fatal error: main(): Failed opening required
‘/home/atlantis/public_html/wp-includes/
functions.php’ (include_path=’.:/usr/lib/php:
/usr/local/lib/php’) in /home/folder/
public_html/wp-settings.php on line 76
You can find keywords to solve the problem within this message. In particular, the error specifically references the files (wp-settings.php and functions.php) that triggered the error. Use the names of these files as your keywords.
To examine the files, you could try opening them. However, this is not a universal solution, due to the way WordPress processes .php files.
‘Failed opening required’ and ‘failed to open stream’ are the specific errors, which take place in the wp-settings.php file. It means that the problem is not with functions.php, but quite likely, with wp-settings.php. Another clue is the fact that both errors contain the words “open” and “failed”.
After you gather all this information, create a search phrase that will include the following:
wordpress failed open wp-settings.php
This will narrow down your problem and help to get you started.
However, it is not that easy to find all keywords. You can include the specific tag, if the problem is a HTML or CSS issue. However, sometimes it can be difficult to figure out, which tag is the real source of the error.
In order to word the correct search request, you may need to analyze the problem for a couple minutes. For instance, if the layout of your web page on IE browser looks different than on the rest of browsers, type Internet Explorer bugs layout. If a layout error appears in all browsers, identify the affected part of the layout. It can be the header, sidebar, comments or post content. Similarly, if the header image is not displayed correctly, start searching for header image wordpress and then add some specifics for example header image wordpress missing to narrow your search.
If you are looking for suitable keywords, brainstorming will be useful for you. In order to brainstorm your keywords, you need to describe the problem you have. Be as specific as possible:
I’m having a problem with the contact form attachment. The attached file is not displayed in the message.
Your description is a source of potential keywords. You can find the following words in the abovementioned example:
- contact form
- attachment
- message
- is not displayed
You can use any of these terms as keywords.
Another option is to explain your problem in simple words. It is an excellent way to find the right keywords to summarize an issue, and to get to the heart of a problem.
When you find the necessary keywords, use them. It is a starting point of your search. You can always replace those words with more specific ones as you narrow the search field down. For instance, when you search for “wordpress plugin bug”, you may discover that the problem was caused by the theme you are using. Thus, in order to narrow down your search just add the name of the theme to your keywords.
Searching a specific site, rather than the entire Web is another way to optimize your search. Most search engines help you to avoid irrelevant results by allowing you to run a search across one specific web address.
Google, Bing and Yahoo allow using functions within search terms. To search a specific domain via one of these websites, specify the site you want to search through, using the format “site:[domain]” and type your keywords. For instance:
keyword_One keyword_Two keyword_Three site:wordpress.org
It means that the search engine will look through all wordpress.org sites, such as codex.wordpress.org, www.wordpress.org and wiki.wordpress.org.
Enter the following to narrow your search down to a specific site:
keyword_One site:www.wordpress.org
It means that the search engine will search only through www.wordpress.org site, excluding the Wiki or WordPress Codex.
Other search engines also provide different ways to narrow your search down. Check Search Engine Watch’s Search Command list for details on searching by domain or url, or see their Advanced Search Options if available.
By grouping different keywords together, you will narrow your search. For instance, instead of searching for:
footer layout nested list right margin indented
you could group key phrases with quotes:
footer layout “nested list” “right margin” indented
This would narrow your search down to anything with the words footer, layout, and indented, and the phrases “right margin” and “nested list.”
To group keywords together, most search engines allow using Boolean references such as OR, NOT, AND. For instance, searching for:
“nested list” OR “right margin”
would show a list of pages containing either the phrase “nested list” or “right margin”, as well as the list of pages, which contain both of those keywords.
The best way of finding WordPress information is to get it from WordPress directly. The main sources are:
- WordPress Support Forums
- WordPress Codex – WordPress Online Manual
- WordPress IRC Live Help
- IRC Freenode WordPress Support on channel #wordpress
- Please read Using the Support Forums to find out how to post a clear, answerable question and search the forums. Go through WordPress.com Support Forum for help on WordPress.com issues, and the WordPress Support Forums for the self-hosted version of WordPress. Learn WordPress is the official WordPress.com online video help site and tutorial.
- See this article, to learn more about PHP.
- See: IRC and WordPress IRC Live Help to learn how to use Live WordPress Support via IRC.
- If it still does not help, search the database on the WordPress Trac (bug tracker) to see if your problem has occurred before. Also, provide a bug report of your problem.