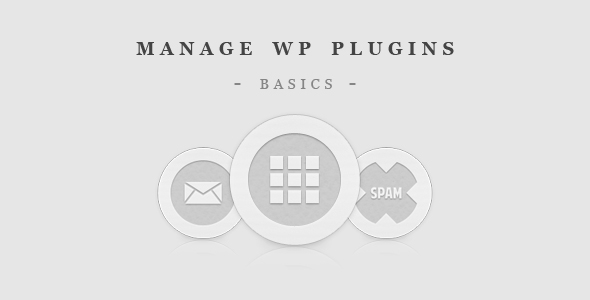Once you install a plugin, it can be activated or deactivated. Also, you can delete the Plugin, Upgrade the Plugin as well as edit the Plugin file.
When the Plugin needs to be updated, you will see a Red balloon with a number inside it in the left navigation menu. It is a special notification regarding the Plugin Upgrade process. That number inside the balloon will show the number of Plugins that need to be Updated.
When you visit the Plugins Screen, you may see a warning message, like The plugin XXX has been deactivated due to an error: XXXXXX. If you see such message, firstly you need to find out why the Plugin was deactivated. Possible reasons may be:
- The Plugin is dependent on another Plugin, and that Plugin is deactivated, missing or has some problems
- Incomplete set of plugin files
- The plugin is coded incorrectly
One or more Plugins can be managed with the help of this Screen. But firstly, the needed Plugins must be selected with the help of one of the following methods:
- Selection of one Plugin at a time. In order to select one Plugin, click the checkbox to the left of the Plugin entry. You can select more Plugins by clicking their respective checkboxes.
- Selection of all Plugins in the given Table. Mark the checkbox in the Table’s title or footer bar to select all plugins in the given table. When you uncheck the footer or header title bar checkbox it will deselect all entries in that Table.
- Reverse Selection. It means unchecked items become checked and vice versa. To do Reverse Selection hold the Shift key on the keyboard and click the footer or header title bar checkbox.
Actions is the process which particular Plugins perform. Two main types of possible Actions like Bulk Actions and Immediate Actions:
- Bulk Actions. These Actions can be performed if plugins have been previously selected and in relation to one or more Plugins at the same time. When appropriate, Bulk Actions are available above each Table, as choices in the Actions pulldown box. The Bulk Actions are Delete, Activate and Deactivate.
- Immediate Actions. They are performed on an individual Plugin immediately when you click the Edit, Activate or Deactivate links, displayed in that Plugin row under the Action column. Immediate Action also includes the Upgrade Action. However, the Upgrade notification message only appears if there is an upgrade available at the WordPress Extend Plugins site and the Upgrade link is shown in the upgrade message below the Plugin row.
See the list of available Actions below:
- Activate Action is necessary to use the features of a Plugin. It enables a Plugin or actually turns it on.
In the Appearance Widgets Screen some Plugins make Widgets available for use. Activate can be either an Immediate Action or a Bulk Action. Only Inactive Plugins can be activated.
Note: You will see a splash message at the top of the Screen if the activation was successful (e.g. Selected plugins activated or Plugin activated).
If the activation was unsuccessful, you will see the message that the plugin was not activated since it caused a fatal error. Most often causes of failure are:
- The Plugin is dependent on another Plugin, and that Plugin is deactivated, missing or has some problems
- Incomplete set of plugin files
- The plugin is coded incorrectly
- Deactivate Action turns off or disables a Plugin. Deactivate is either an Immediate Action or a Bulk Action. Only Active Plugins can be deactivated.
Note: You will see a splash message at the top of the Screen if the deactivation was successful (e.g. Selected plugins deactivated or Plugin deactivated).
- Delete Action provides the deletion of the Plugins files. You can see details of the deletion process in the Deleting Plugins section. Delete is available only as a Bulk Action. You can delete only Inactive Plugins.
- Upgrade Action is Immediate Action. It initiates upgrade process of the Plugin. You can see details of the deletion process in the Upgrading Plugins section.
- Edit Action. With the help of this Action you can edit the Plugin code in the Plugins Editor text box.
Pay attention: It is not recommended to make changes to active plugins. The plugin will be automatically deactivated, if your changes caused a fatal error. For more details on editing a Plugin, See Plugins Editor.
When you select one or more Plugins, specify the needed Bulk Action, and click the Apply button. The chosen Action will be performed on the selected Plugins.
- Apply. To execute the Bulk Action on the selected Plugins specified in the Actions pulldown, click the Apply button.
Note: as described before, prior to executing Actions one or more Plugins must be selected,.
You will see a splash message at the top of the Screen if the application of the Action was successful (e.g. the message Selected plugins activated. or Plugin activated).
Screen similar to the follow is displayed when the Delete Action is Applied to selected Plugin(s):
Deleting the selected plugins will remove the following plugin(s) and their files:
- Plugin abc by Author
- Plugin xyx by Author
Are you sure you wish to delete these files?
- Yes Delete these Files. If you click this, the Plugin(s) will be deleted, and you will be returned to the Plugins Screen with the notification The selected plugins have been deleted.
Pay attention: You will see the message Plugin could not be deleted due to an error: abcd if the deletion was unsuccessful.
- No, Return me to the plugin list. Click this to return to the Plugins Screen
- Click to view entire list of files which will be deleted. Click this to see the list of all files which are part of the Plugin to be deleted.
Important: When appropriate, upgrade notifications will be displayed for a given Plugin if it is hosted at the WordPress Extend Plugins site. It is difficult to check for available updates if Plugins are on different websites, e.g. the site of the author of the Plugin.
A similar message similar will be displayed when a Plugin has an upgrade available: There is a new version of WordPress Database Backup available. View version 2.2.1 Details or upgrade automatically. No matter in what Table (e.g. Currently Active Plugins) the Plugins resides.
- View Details. Click this button to see a Plugin’s description and if it is okay click the Install Now button to start the upgrade.
- Upgrade Automatically. Clicking this button will start the upgrade. You will see a screen with messages similar to this:
Downloading update from http://downloads.wordpress.org/plugin/example.1.1.1.zip
Unpacking the update
Deactivating the plugin
Removing the old version of the plugin
Installing the latest version
Plugin upgraded successfully
Attempting reactivation of the plugin
Plugin reactivated successfully.
- Return to Plugins page. Click this button to return to the Plugins Screen.
This Table displays the list of currently active Plugins. The possible Actions allowed in this Table are Edit, Upgrade and Deactivate.
Each Active Plugin is shown in a light green background.
This table contains recently deactivated Plugins. The Actions allowed in this Table are Activate, Edit, Upgrade and Delete. The plugin will be moved to the Inactive Plugins Table if it is inactive for more than a week.
- Clear List. If you want to clear all the Plugins listed in this Table, click this button. The Table will not be displayed until you deactivate another Plugin.
Plugins in this list are inactive but installed. The Actions allowed in this Table are Activate, Edit, Upgrade and Delete.
By browsing the WordPress Plugin Directory directly or by using the new Plugin Browser/Installer functionality, you can find additional plugins for your site. Moreover, WordPress Plugin Directory allows you to install plugins manually. To do it, you just have to upload the plugin file into your /htdocs/wordpress/wp-content/plugins directory.
You may activate the plugin once it has been installed.
To summarize, you can manage your Plugins with the help of Plugins Screen. It entails actions like activating, deactivating, deleting, editing and updating installed Plugins. To install new plugins, use the Plugins Add New Screen.