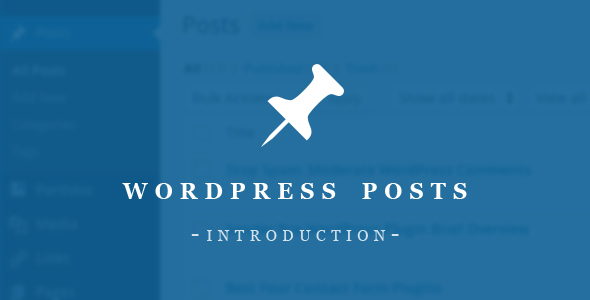WordPress is all about sharing information, which is done through blogging. Presently, it is one of the most convenient tools, which allows you to reach out to a large number of people at once. Your WordPress website is the megaphone that amplifies your voice loud enough so that everyone willing to hear – or, read, technically speaking – will grasp the information.
Blog posts are commonly defined as entries that are displayed in the reversed order on your home page. Typically, posts are incorporated into your website’s RSS feed and include comment fields, which are located underneath the post.
In order to write the post, follow these steps:
- Log in to your WordPress Dashboard (Administration Panel).
- Hit the “Posts” tab.
- Hit the “Add New” sub-tab.
- Fill in the required blank fields: create a title for your post in the upper field, and enter the content of your post body in the main edit box underneath.
- In case necessary, you are free to select a category your post will belong to, add tags, and choose any other option in the sections beneath the post (You will find a detailed description of these sections further in this article).
- Once finished, hit Publish.
Apart from the default editing fields, which you see on first login, there are several more available in the Screen Options area. In this area, you can choose the Post Fields you want to be hidden or displayed in your editing area. This way, you can customize your page in accordance with your needs, as well as avoid cluttering.
The Screens Options tab is easily recognizable at the very top of your screen, so whenever you click on it, a list of editing boxes available for use will appear. To display a particular post field, check the appropriate box, or uncheck the box to have that module hidden. To close the Screen Options tab, click on it again.
Reminder: Starting from WordPress version 3.1, you have to check some screen options for them to be displayed regularly, as they are hidden by default. These options include: Post Author, Slug, Comments, Excerpt, Custom Fields, Revisions and Send Trackbacks.
Once you are finished customizing your editing screen interface, you changes will be saved automatically, so next time you log in you will not have to go through the same process again.
Your post title. Any phrases, characters or words can be used to name your post. However, we do not recommend you to use the same title several times, as it may trigger unnecessary problems. Other than that, you are free to use apostrophes, quotes, commas, hypens/dashes and other regular symbols in the post, such as “My Site – Here’s Looking at You, Kid.” Upon completion, WordPress will then adjust the title to generate a specific URL-valid and user-friendly post name (otherwise known as the “post slug”), which is necessary to compose the permalink for your post.
Post Editing Area is a blank box, in which you enter you post content, links, links to images, as well as any other information you wish to be displayed on your website. There are Visual and Text views that allow you to compose your posts, so you are free to choose between them. For more information on the Text view, check Visual Versus Text View section below.
With the help of this button you can view the post before it is officially published.
This box includes the buttons that control your post’s state, such as Published, Pending Review and Draft. When the post has the status Published, it means that it has been published on your blog and is now visible to everyone. Pending Review status suggests that your post’s draft awaits the editor’s review prior to being published. Finally, Draft status implies that the post is not yet published, and still remains a draft for the author. Once you select a specific publish status and hot the “Publish” or “Update post” button, that status is applied to the post. For instance, if you want to save a post in the Pending Review status, you should select “Pending Review” from the Publish Status drop-down box, and then hit “Save as Pending” (Go to Administration Panels > Posts > Edit to see all posts organized by status). You can also select a specific date on which the post will be published by clicking “Edit” in the Publish area right next to the option “Publish immediately”. Moreover, you are free to change the date the post was actually published to the date in the past to back-date posts. Likewise, the time and date settings are adjustable. Once your post is completed, to publish it at the desired time and date, you should also click the “Publish” button.
Visibility – this option regulates the way your posts can be accessed. Once published, Public posts are immediately visible to all your website visitors. As for Password Protected posts, this option suggests that, while the posts are published for everyone, visitors are supposed to know the password to view the content of the post. Private posts can only be viewed by you (and by other admins and editors of your website).
Permalink is short for “permanent link”. This type of links implies that the URL does not reveal the ID of the post, as it is a changeable object (for instance, the ID can change after moving to a different blogging system). Instead, permalinks contain a user-friendly post name that derives from the title of the post, even though this title can also be changed (which is not recommended, yet is easier to control). Depending on your Permalinks settings, you may be able to edit the post name (also known as the “slug” or “post slug”) with the help of the “Edit” button. If you wish to change your Permalinks settings, navigate to Administration Panels > Settings > Permalinks. Once you give a title to your post, the permalink is automatically generated off this title. It will be displayed beneath the title field. Please note that punctuation characters, such as quotation marks, commas, apostrophes, along with invalid URL characters are removed, and words are separated with dashes instead of spaces. Therefore, if you post title is “My Site – Here’s Lookin’ at You, Kid”, it will undergo cleaning up, and you will receive the following slug “my-site-heres-lookin-at-you-kid”. You will have no problems changing it manually afterwards, so you can make it look something like “my-site-lookin-at-you-kid”.
This option lets you save your post as a pending review or a draft instead of publishing it at once. You can easily return to your drafts later simply by moving to Posts – Edit in the menu bar, and selecting the post you need from the list.
With the help of this option you can publish the post you’ve created on the website. In case you want to change the time your post was published, all you have to do is click the Edit link located above the “Publish” button, and set the time you wish the post to be published. The default publishing option sets the time of the first auto-save as the date and time of the post in the database.
This option concerns the micro-categories for your blog, which resemble including index entries for a page. Thus, when user clicks one of the post tags, they will see a list of linked posts with similar tags. However, for tags to appear in your blog post, they have to be enabled in your theme with an appropriate code. To add new tag to your post, simply type the tag into the box and hit “Add”.
This applies the general topics used for classifying posts. Most commonly, bloggers create from 7 to 10 categories for their content. This way, readers can browse the category of interest to see all the posts published in this category. Click the “+Add New Category” link in this section if you want to add a new category. To manage the existing categories, go to Administration Panels > Posts > Categories.
This option refers to a brief teaser or a summary of your blog post that is featured on your website’s front page, along with being shown on archive, category, and search non-single post pages. Please pay attention to the fact that usually, the Excerpt is not displayed by default. For this feature to appear in your post, you need to modify the template file listing the post to use the_excerpt() instead of the_content(). Only then the Excerpt will be shown in place of the full content of your post. Once applied, this feature will make WordPress automatically use the first 55 words of your post content or all content previous to the <!–more–> quicktag as an Excerpt. This feature will be used in any case, if you use the “Excerpt” field when editing the post. For more detailed data on the topic, see Excerpt.
This feature allows you to inform legacy blog system on the fact that you are now linked to them. In case you choose to link other WordPress blogs, they will receive a notification automatically through pingbacks. No more actions are required. In case the blog you have linked to does not recognize pingbacks, you can choose to send a trackback to this blog, which is done via entering the site address (or addresses) in the appropriate box, separating each of them by a space. For more information, check the Trackbacks and Pingbacks section.
With Custom_Fields you receive a possibility to add extra information to your website. Along with additional code in your plugins or template files, Custom Fields are helpful in modifying the way a post is displayed. While these are most commonly used by plugins, you are, nonetheless, free to edit the information in this section manually.
This option lets you enable notification and interactivity of your post. Two check boxes are featured in this section: Allow trackbacks and pingbacks on this post, and Allow comments on this post. In case Allowing Pings option is not checked, pingbacks and trackbacks cannot be posted to this particular post. Likewise, if you have Allowing Comments unchecked, none of the users will be able to post comments to a particular post.
In order to protect your post with a password, you are to hit “Edit” right next to “Visibility” option located in the Publish area to the top right, choose Password Protected, hit OK and enter the password. When done, click OK. Please note that Admin and Editor users are able to see private or password protected posts in the edit view even if they do not know the password.
You can attribute any blog author as the post author by selecting them from the list of all blog authors. However, this section is shown only if multiple users have authoring rights in your blog. Check Users tab on the far right to view the list of users of your blog. If you need more information on this topic, consult User and Authors section.
This option shows a list that includes every revision made to a current page or post. If you wish to compare the current version of the page or post with any previous version, simply click on the revision to open a dedicated revision change. You are also free to restore any of the previous post or page versions.
Note: In case you want to set basic options for writing, such as the means of smiley tags conversion, the size of the post box etc, you need to navigate to Administration Panels > Settings > Writing. Check Writing Options SubPanel for more information.
Your WordPress site is a megaphone for sharing your thoughts and ideas with the world. However, to get a firm grip on the principles of posting, you may want to consider the following tips.
To ensure compliance with accessibility web standards, we recommend you to make sure you include TITLE and ALT descriptions on images and links, such as <a title=”WordPress Codex” href=”http://codex.wordpress.org/”>WordPress Codex</a>. This will be quite helpful to your users.
Typically, texts that barely have any line breaks are very uncomfortable to read. Thus, to divide your writing into paragraphs, insert double spaces between the paragraphs. This will allow WordPress to detect these spaces and insert <p> HTML paragraph tags into your text.
If you are a fan of long posts, it is best that you break up the sections with the help of headings, which are smaller titles that emphasize a change of subject. In HTML, you can set the headings by using h1, h2, h3, h4 etc. The default settings of the majority of WordPress Themes include the usage of the first, second, and, occasionally, third heading levels within the website. If you prefer to set your own headings, you can use h4, or Heading 4 style. To do so, you can access your editing dropdown menu with Visual Editor, or enter the headline manually in the Text Editor by copying the following strings: <h4>Subtitle of Section</h4>. Also, you are free to style the heading, which can be done by adding it to your style sheet file – style.css. See Designing Headings for more detailed information on styling headings.
When creating your posts, using HTML is not required, as WordPress adds it to your website automatically. However, if you want to be in charge of everything on your blog, including headings, boxes and other additional containers, it will be best for you to use HTML.
Although there is a selection of spell check plugins available on WordPress, they still do not guarantee that your text is 100% grammatically correct. Serious writers often prefer creating their post texts in a text editor that has spell check in order to make sure that there are no spelling errors, and the text is proofread enough to be copied into WordPress.
We all know that there is a series of blogs with no more than mene harangue on them, but we recommend you to take a moment and ponder over your post content. Remember, once you hit “Publish”, your post is displayed in search engines and can be seen by many users; and taking that back may be harder than you think. So take your time and give your post some extra thinking before sharing it with the world.
We are aware that this sounds too cliched, and you’ve probably heard it so many times it makes you grit your teeth, yet this doesn’t make it less true. If you write about something you find no liking in, your readers will be able to tell. It’s OK if you are confused at the beginning, and have no specific topic to write about. You will get more focused when you have more blogging experience. For starters, write about things you enjoy, and simply have fun!
We recommend you to add new posts to your blog as frequently as possible, but make sure you do not sacrifice quality for quantity. After all, it’s the content users come to your site for, not meaningless and useless stuff.
You can get readers from all over the world, so using too much slang may not be the best option. Make sure people understand what you are writing to keep your blog read.
We all know that reading overly emotional texts can be awfully irritating, however, little emotion is never going to hurt, so don’t be afraid to show it. That is the main goal of blogging, after all. You can always stay anonymous and speak your mind on any object of interest without revealing your identity. If not shared with the world, passion is not worth a dime. Besides, we guarantee that you will enjoy the discussion that will follow. Through these discussions, you may be able to expand your personal horizons and even strike up new friendships.
As weird as it may seem, it is still best that you consider your readers – decide on who needs to and who shouldn’t know about your blog in advance, before you actually inform them about your new blogging hobby. Will you be able to write straightforwardly if you let them know? How big should be the portion of information you share about yourself? Are you ok with you girlfriend/boyfriend or employer reading your blog? If you think them reading your posts is not the best idea, you might want to take measures to maintain anonymity.
Through comments, people can share their opinion and ideas. So many men – so many minds, thus, don’t be surprised if you get negative responses or even hate mail. You can always ask such people to zip it (after all, you are the boss at your blog) and in most cases, they will. If not, you are free to delete their comments. Blogging is just like real life, it can be a lot of fun, yet it can also let you down, so be braced! Also, readers may want to contact you in private, hence, we suggest you give your readers a place to do so.
Whereas design sure does matter, don’t forget that there are more things to your blog than that. Don’t quit blogging just because the design doesn’t match your expectations. You’ll manage to get around that problem eventually, and with no extra effort needed. But keep writing. It is the content your readers come to your website for, not just the pretty facade of your blog.
Show people who you really are, don’t concentrate on the facade too much. It is very unlikely that readers will be impressed by the size of your house, the awesome club you belong to or how heavy the rain was in your hometown last night. Don’t be a nuisance – stop writing long posts on how you fixed the lawn mower or changed the flat tire in minutes. Bragging is not a successful strategy to achieve a wide readership, so try talking about the real you – your feelings and perspectives, what makes you excited and what made you the person you are. If all you can highlight in your posts is accomplishments, you may lose your readers.
Use videos and pictures – not only they help you add colors to your pages, but also invite your readers to explore your part of the world. This strengthens that special bond between you and your readers.
Even if it seems you have writer’s block, try to keep writing. Even if it seems there is nothing left to write about, you are most likely keeping some things quiet. Let them fly. Surf a couple of blogs for inspiration maybe, and it will come to you. After all, there are always stories about your friends to be told, boss to be complained about, or world issues to be ranted about or approved of. Finally, you can post a personal review of the latest movie, book or product if nothing else seems to work for you. Piece of cake, when you come to think of it.
Make sure you save your posts before publish them. There are many things that can accidentally go wrong with your computer or an Internet connection, and we bet you don’t want to lose your post.
When you are creating your posts, there are two modes of the editor available for you to work with your writing – Visual and Text mode. While in the Visual mode you can see your post as it is, the Text mode replaces the WYSIWYG editor buttons with quicktags and displays the code. For a novice, these quicktags require some explanation:
- b – <strong></strong> HTML tag for strong emphasis of text (i.e. bold).
- i – <em></em> HTML tag for emphasis of text (i.e. italicize).
- b-quote – <blockquote></blockquote> HTML tag to distinguish quoted or cited text.
- del – <del></del> HTML tag to label text considered deleted from a post. Most browsers display as striked through text. (Assigns datetime attribute with offset from GMT (UTC))
- link – <a href=”http://example.com”></a> HTML tag to create a hyperlink.
- ins – <ins></ins> HTML tag to label text considered inserted into a post. Most browsers display as underlined text. (Assigns datetime attribute with offset from GMT (UTC))
- ul – <ul></ul> HTML tag will insert an unordered list, or wrap the selected text in same. An unordered list will typically be a bulleted list of items.
- ol – <ol></ol> HTML tag will insert a numbered list, or wrap the selected text in same. Each item in an ordered list are typically numbered.
- li – <li></li> HTML tag will insert or make the selected text a list item. Used in conjunction with the ul or ol tag.
- code – <code></code> HTML tag for preformatted styling of text. Generally sets text in a monospaced font, such as Courier.
- more – <!–more–> WordPress tag that breaks a post into “teaser” and content sections. Type a few paragraphs, insert this tag, then compose the rest of your post. On your blog’s home page you’ll see only those first paragraphs with a hyperlink ((more…)), which when followed displays the rest of the post’s content.
- page – <!–nextpage–> WordPress tag similar to the more tag, except it can be used any number of times in a post, and each insert will “break” and paginate the post at that location. Hyperlinks to the paginated sections of the post are then generated in combination with the wp_link_pages() or link_pages() template tag.
- lookup – Opens a JavaScript dialogue box that prompts for a word to search for through the online dictionary at answers.com. You can use this to check spelling on individual words.
- Close Tags – Closes any open HTML tags left open–but pay attention to the closing tags. WordPress is not a mind reader (!), so make sure the tags enclose what you want, and in the proper way.
Workflow Note: Using the Quicktag buttons that insert HTML tags, you can wrap the text in tags without typing them manually. For example, click i to insert the opening <em> tag, enter the text you want to be enclosed, and hit Close tags or /i to insert the closing tag. Although easy, this can get even easier, as you can avoid this “close” step by making some changes to your workflow: enter your text, select the portion you want emphasized (i.e. italicized), hit i and the text you’ve highlighted will immediately be encompassed by opening and closing tags.
Also, depending on your browser, you may be able to use keyboard equivalent (e.g., Alt-b for bold) of the Quicktag buttons to “press” the button, as they have the accesskey JavaScript attribute set.
If you are using Windows IE and Firefox prior to 2.0b2, you can activate accesskeys by pressing Alt, whereas Firefox 2.0b2 and later uses Alt-Shift. On Mac OS X, however, Firefox uses Ctrl.
Although it may seem there is too much to keep in mind at once, in reality mastering blogging essentials and writing good posts is not that hard. You simply have to enjoy doing it – and both experience and success will follow. With our tips and your commitment anything is possible!