
Spam, bots, and brute-force attacks are common threats to WordPress websites — especially when it comes to forms that accept user input. One of the most targeted plugins is Contact Form 7, which is widely used for creating contact pages. Fortunately, protecting it is easy with the help of reCaptcha or Captcha.
In this guide, we’ll show you how to add spam protection to Contact Form 7 using BestWebSoft’s premium plugins.
Why You Need Spam Protection for Contact Form 7
Contact forms are an easy entry point for bots and spammers. Without protection, you may experience:
- Spam messages filling your inbox
- Brute-force login attempts
- SQL injection risks
- Reputation damage from hacked content
To avoid this, you should always add some form of CAPTCHA to verify the visitor is human.
Option 1: Using reCaptcha by BestWebSoft
reCaptcha is a Google-powered tool that identifies bots without annoying users. It comes in different versions:
- Version 2 – checkbox-based
- Version 3 – invisible and background-based
- Invisible reCaptcha – appears only when needed
✅ How to Set It Up for Contact Form 7
- Install and activate both the reCaptcha and Contact Form 7 plugins.
- In your WordPress dashboard, go to BestWebSoft > reCaptcha settings.
- Under the External Plugins section, enable the Contact Form 7 option.
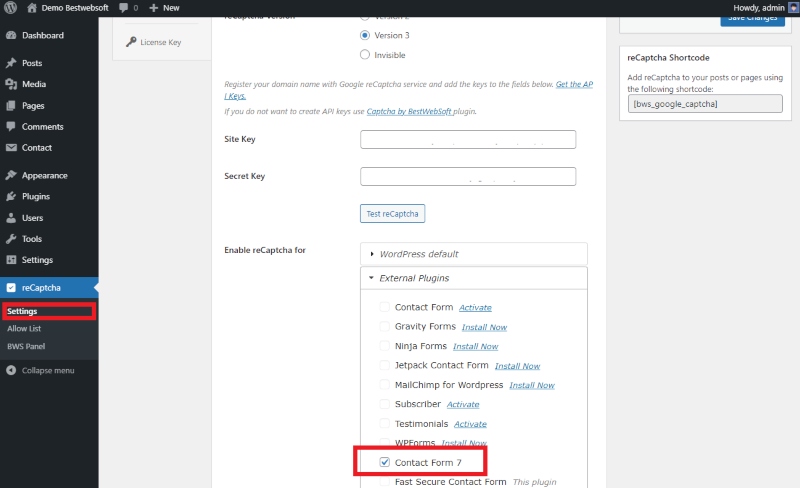
- Navigate to Contact > Contact Forms, and open the form you want to protect.
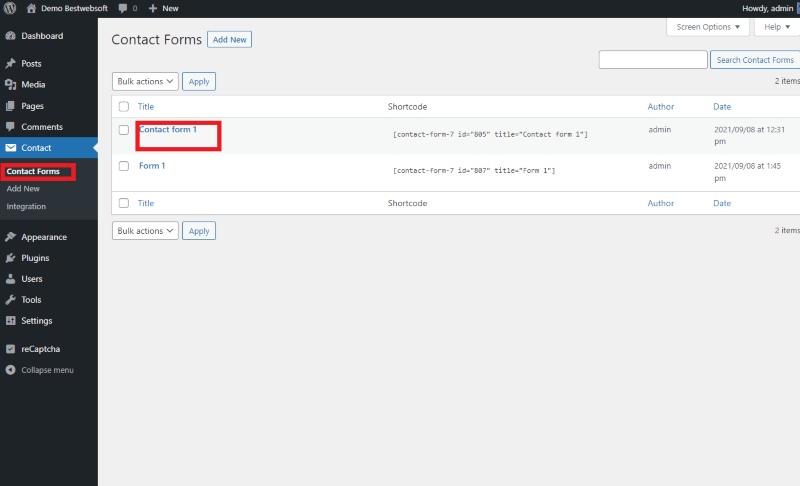
- Insert the
BWS reCaptchashortcode in the desired position.
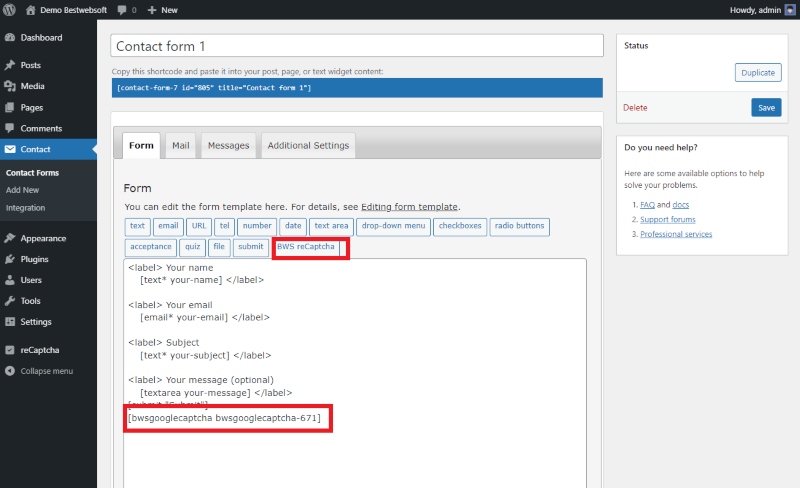
- Click SAVE button to save your changes.
Your contact form will now be protected. You can also configure role-based visibility or allow/deny rules in the plugin settings.
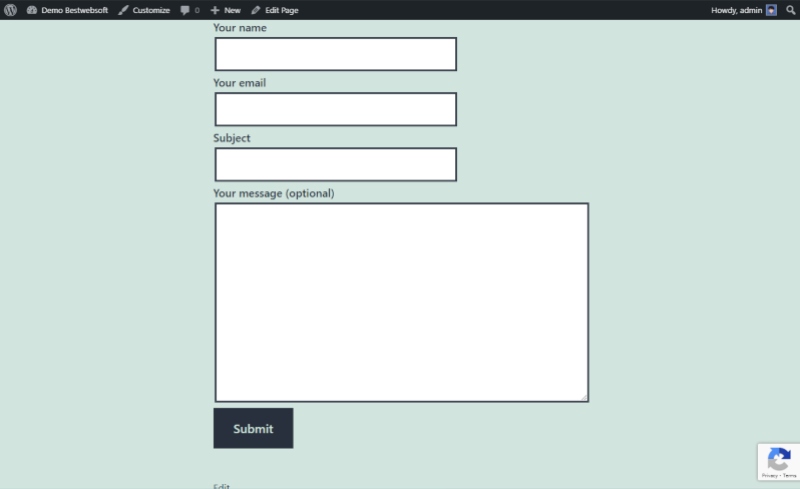
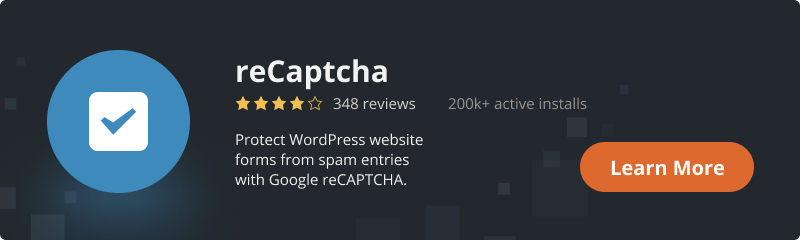
Option 2: Using Captcha by BestWebSoft (No Google Account Required)
If you prefer a non-Google solution, the Captcha plugin by BestWebSoft is a great alternative. It uses traditional CAPTCHA methods such as text input or image-based puzzles.
✅ How to Set It Up for Contact Form 7
- Install and activate both the Captcha and Contact Form 7 plugins.
- Go to BestWebSoft > Captcha settings in the admin dashboard.
- Enable Contact Form 7 in the External Plugins section and click Save Changes.

- Open your contact form in Edit Mode via Contact > Contact Forms.
- Add the
BWS captchashortcode where you want the CAPTCHA field to appear.
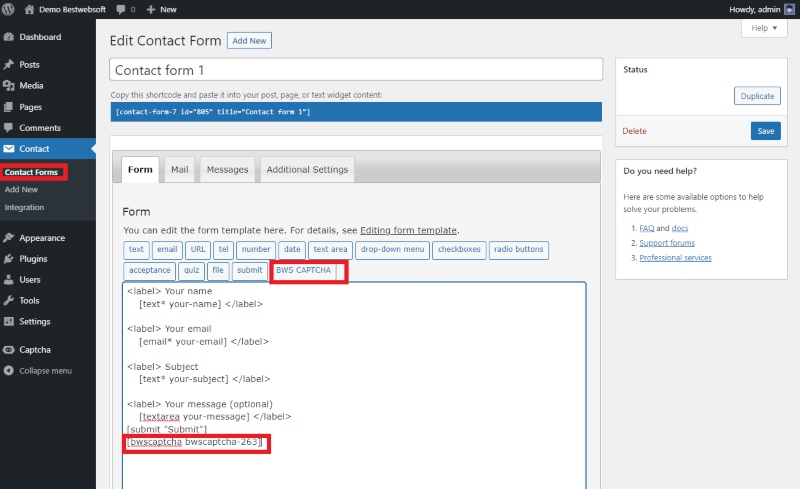
Done! Your form is now protected without needing a Google reCaptcha key.
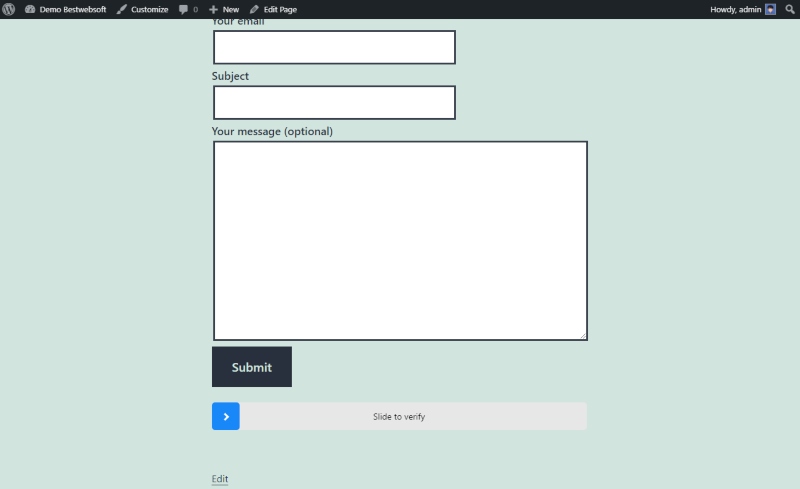
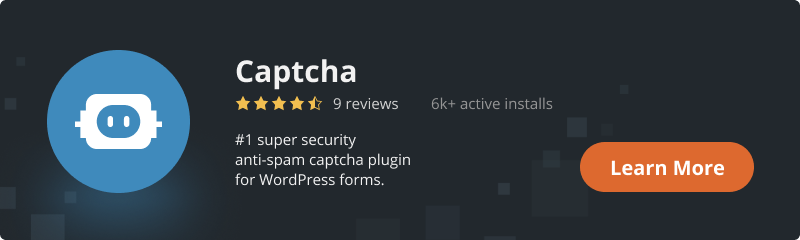
reCaptcha vs. Captcha – Which One Should You Use?
| Feature | reCaptcha | Captcha |
|---|---|---|
| Requires Google account | ✅ Yes | ❌ No |
| User-friendly/invisible | ✅ (v3 or Invisible) | ❌ Traditional input required |
| Compatible with CF7 | ✅ Yes | ✅ Yes |
| Customization options | Limited | More control over appearance |
Choose reCaptcha if you want a seamless experience for users. Go with Captcha if you prefer simplicity without Google integration.
Final Thoughts
Spam protection is essential for any website. With just a few clicks, you can secure your Contact Form 7 using BestWebSoft’s reCaptcha or Captcha plugins. These tools help stop spam, protect user data, and give your visitors a better experience.
Don’t wait for a security breach — act now and secure your forms.

