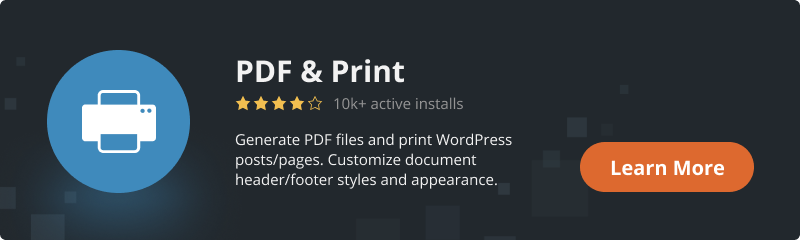Generating PDF files and sending pages to print can be one of the most important features of your WordPress website that is built for your business or any other purposes. That is why our team is trying to bring new functionality in every update of the PDF & Print plugin. In a recent update, we have added user-expected features such as the “Page Break” shortcode, in order to put it in the place where you need to transfer content to the next page, and the ability to generate a PDF without links.
Page Break
The first feature that we’d like to introduce is the Page Brake feature. It is the simplest way to move part of the text to the next page or to create free space on one of the pages. We’ve created this functionality with the simplest way to add it for the users – shortcode. Just put the shortcode to the necessary place of a page or a post and that’s it!
Let’s look at this feature with a simple example.
First, open your WordPress admin Dashboard, open the PDF & Print Settings Page, and find the “PDF & Print” Shortcode section. In this section, find the shortcode and copy it.
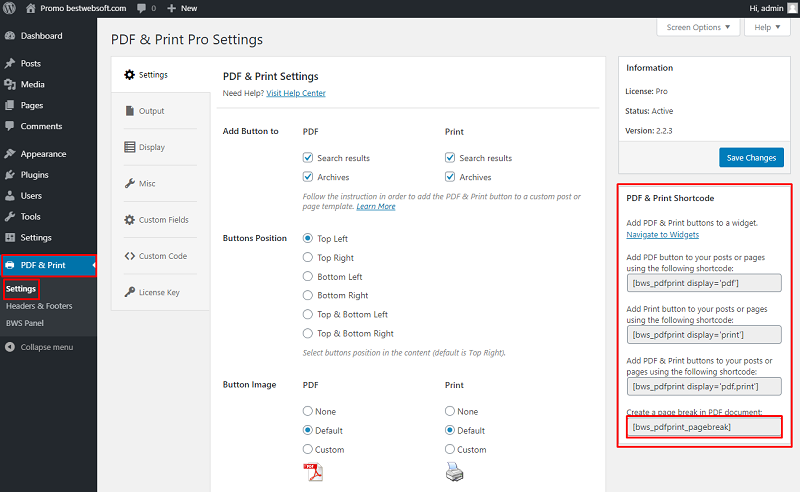
Then, open a page or a post, choose the place where it should be paginated on PDF view, and paste the shortcode that you copied earlier. The content after the shortcode will be placed on the next pages of the PDF file. Click the “Update” button to save changes.
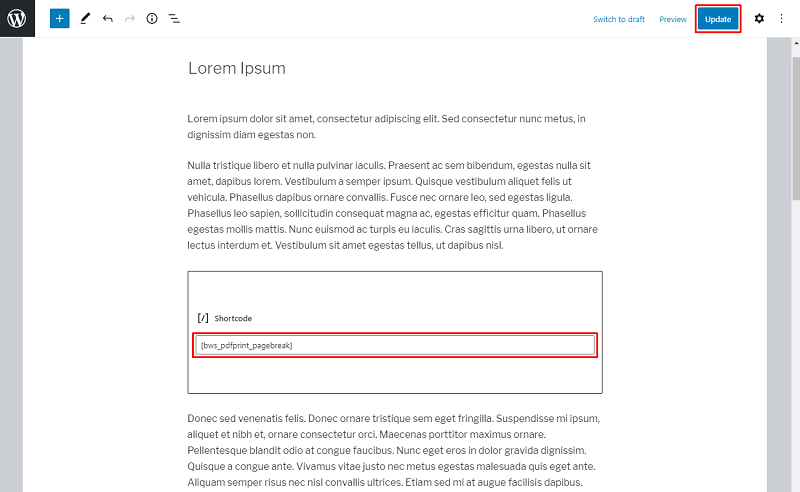
The shortcode will not affect the display of content on the front end, all content on the site itself will be displayed as before.
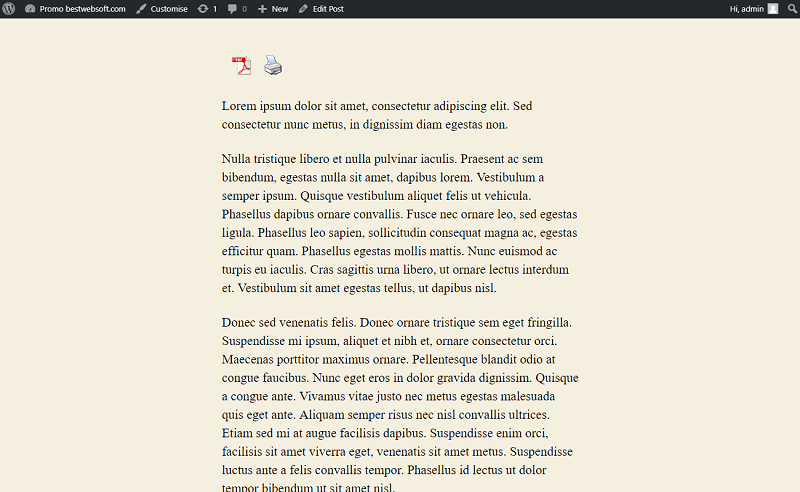
To display a PDF document with the changes made click the “PDF” button. The document will open or download depending on the settings. Generated PDF document with the page break shortcode inserted may look the following way:
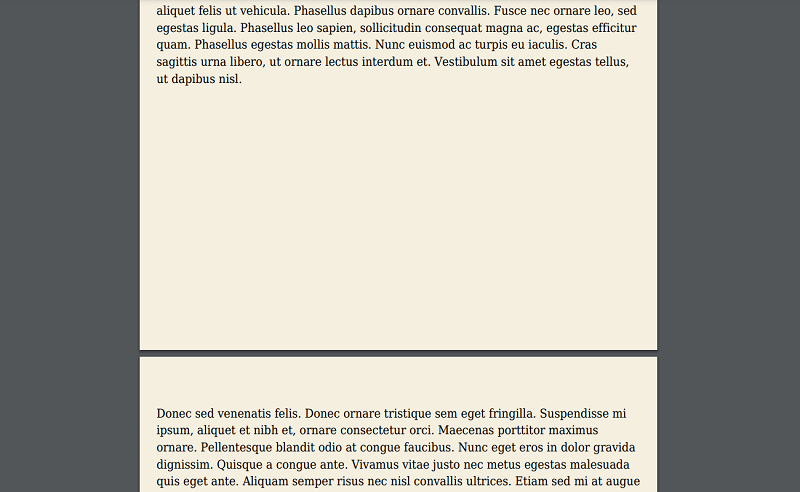
As you can see, the text after the shortcode is moved to the next page. You can add the Page Break shortcode to a page or post an unlimited number of times depending on the desired display.
Generate PDF Without Links
Another feature that we’d like to present is an option that allows removing links from the generated PDF document. Any links could be distractive on the document, especially if you are willing to print those documents. This option, just like the option above can be easy enabled from the settings.
So, let’s take a look at the example.
Go to WordPress Dashboard, and open the “Settings” page. Scroll down the page and you’ll see the “Remove Links” option. You need to enable it and save changes.
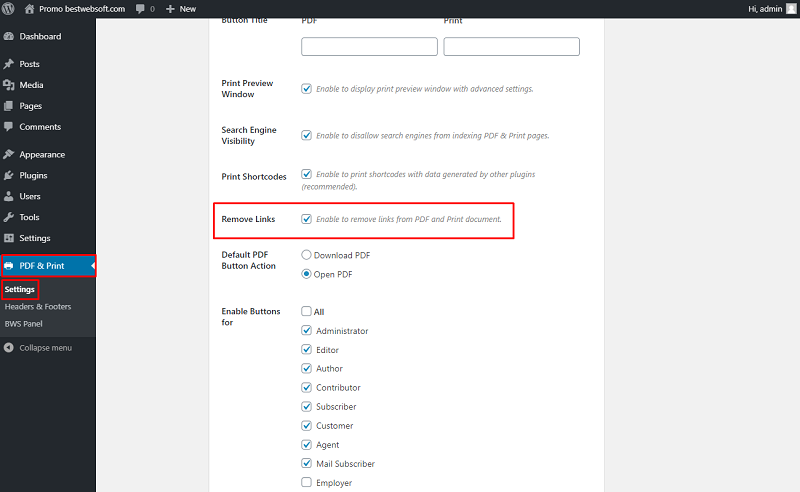
After those simple actions, the links will disappear from all generated PDF documents. Let’s see it for ourselves. Open any page that contains links, with a PDF button enabled. Links on your page may look the following way:
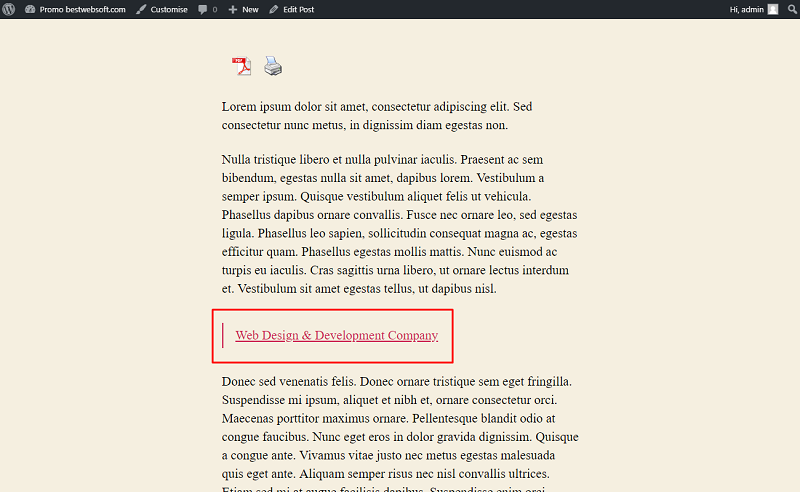
Click the “PDF” button to generate the file. The document will be displayed without links.
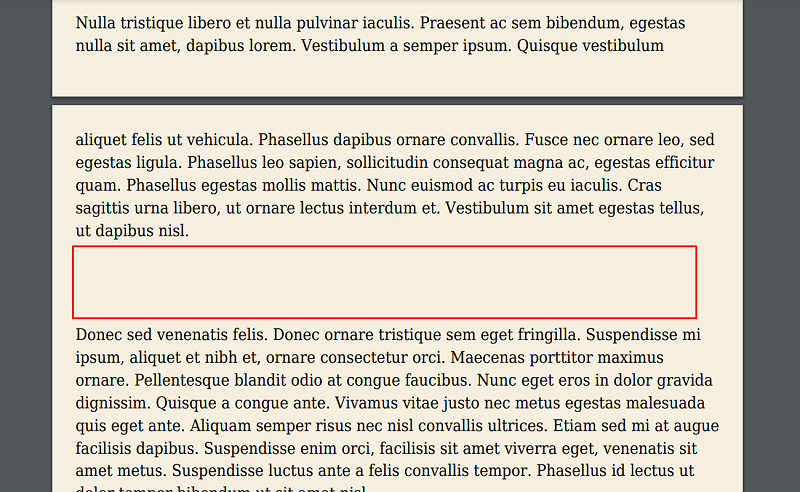
Simple as that! No need for additional settings.
Conclusion
We try to meet the requirements of each of our users, adding new functionality with every update.
New functions will allow you to take full advantage of the functionality of the plugin for generating PDF documents
In case of any difficulties, you can always contact our friendly support team who will be happy to answer all your questions.