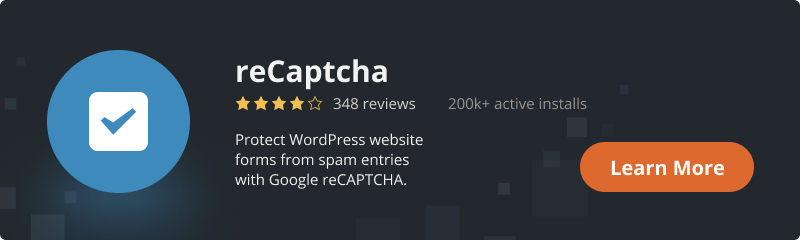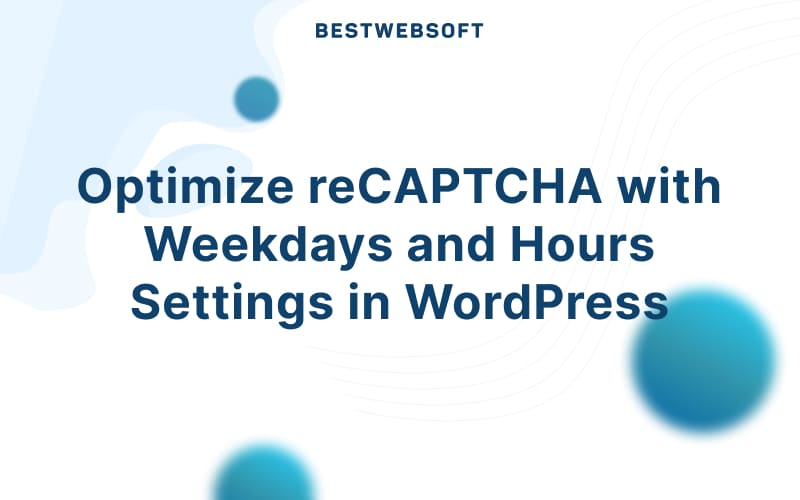
If you’re using reCAPTCHA on your WordPress site, you know how important it is for blocking spam and bots. But what if you don’t need it active all the time? With the new Weekdays and Hours feature in the reCAPTCHA plugin, you can now control when reCAPTCHA is enabled on your site.
In this article, we’ll explain what this feature does, how to set it up, and why it’s beneficial for your website.
What is the Weekdays and Hours Feature in reCAPTCHA?
The new Weekdays and Hours setting lets you schedule reCAPTCHA activation based on specific days and time periods. Instead of having reCAPTCHA running 24/7, you can customize its availability according to your needs.
For example, you might want to enable reCAPTCHA only during peak traffic hours when spam activity is high, and disable it during quieter hours when human visitors are more likely to interact with your site.
With this feature, you get more flexibility and control over spam protection without making it inconvenient for real users.
Benefits of Scheduling reCAPTCHA
- Improved User Experience – Visitors won’t have to deal with reCAPTCHA when it’s unnecessary, leading to a smoother browsing experience.
- Reduced Frustration for Real Users – Sometimes reCAPTCHA can be a hassle, especially for frequent visitors. By enabling it only when needed, you reduce friction.
- Optimized Performance – Having reCAPTCHA constantly running can add extra requests to your site. Limiting its activation can improve page load times.
- Better Spam Control – If you know when your site gets the most spam, you can activate reCAPTCHA during those hours while keeping it off when spam is minimal.
How to Set Up reCAPTCHA Weekdays and Hours in WordPress
Setting up this feature is simple. Just follow these steps:
- Install and Activate the reCAPTCHA Plugin
- If you haven’t already, install the reCAPTCHA Pro.
- Go to Plugin Settings
- In your WordPress dashboard, navigate to Settings > reCAPTCHA.
- Enable the Weekdays and Hours Feature
- Look for the new Weekdays and Hours section in the settings.
- Enable the option to schedule reCAPTCHA activation.
- Set Your Preferred Days and Hours
- Choose which days of the week you want reCAPTCHA to be active.
- Select specific hours during which reCAPTCHA should function.
- Save Changes
- Click the Save button to apply the settings.
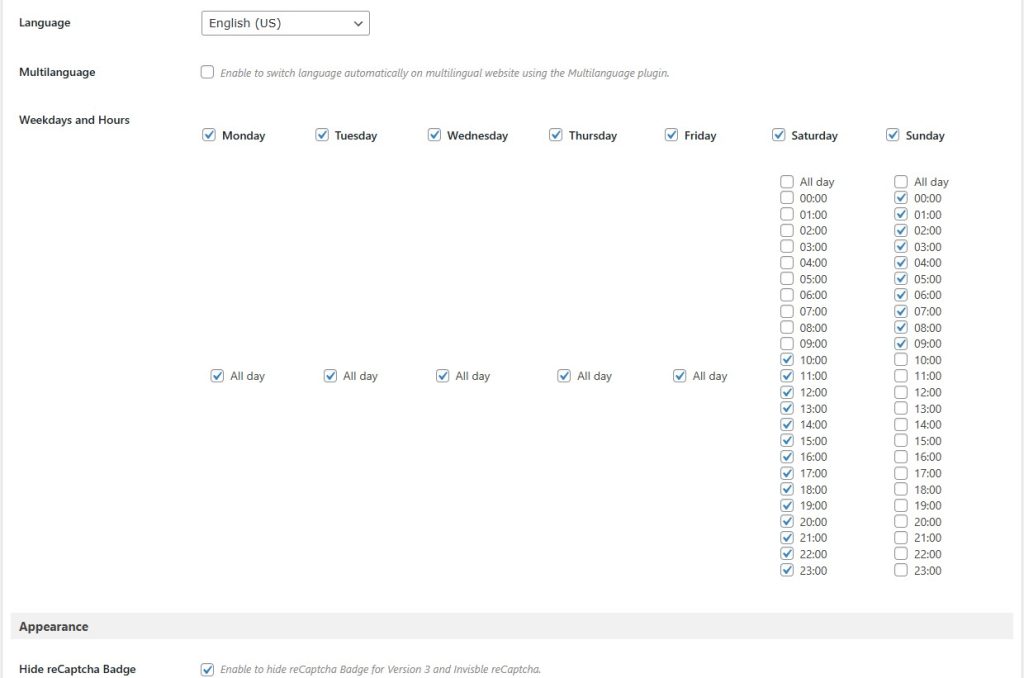
Use Cases for the Weekdays and Hours Feature
This feature is ideal for different types of websites:
- Business Websites – Keep reCAPTCHA enabled only during working hours when bot activity might be higher.
- Online Stores – If your store has predictable shopping patterns, schedule reCAPTCHA accordingly to balance security and usability.
- Membership Sites – Prevent spam registrations during peak attack hours while keeping the site open for legitimate users.
- Blogs and Forums – Reduce friction for active commenters by disabling reCAPTCHA when human visitors are more frequent.
Tips for Maximizing reCAPTCHA Efficiency
- Analyze Traffic Patterns – Use analytics tools to identify when spam bots are most active.
- Combine with Other Security Measures – Use a firewall or anti-spam plugin alongside reCAPTCHA for enhanced protection.
- Test Before Finalizing – Try different time settings and see what works best for your audience.
Conclusion
The Weekdays and Hours feature in the reCAPTCHA plugin adds a powerful layer of customization to your website’s security. By scheduling when reCAPTCHA is active, you can enhance user experience, reduce spam effectively, and optimize your site’s performance.
Whether you run a business site, an eCommerce store, or a blog, this feature gives you full control over when and how reCAPTCHA works. Try it today and enjoy a more flexible approach to spam protection.
If you found this guide helpful, be sure to explore other premium WordPress plugins to improve your site’s functionality!