To be short, the Theme system of WordPress is a simple instrument to format your personal blog. However, it is designed not only for formatting. Changing your website design means to change visual effects. The WordPress Theme system provides the possibility to control over the content and “skin” of the page.
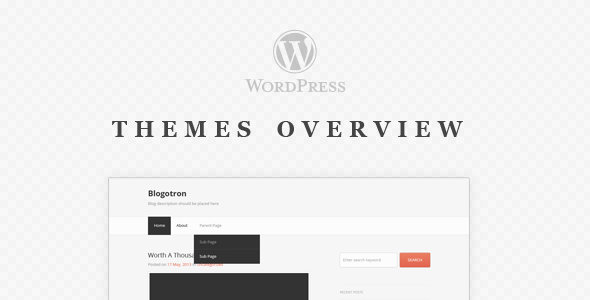
The WordPress Theme system is a number of files which are aimed to produce perfect visual effects with unified design-making system. These tools are called template files. The Theme system establishes the way of how the page is shown without changing the engine of website. It may include image files (for e.x.*.jpg, *.gif), custompages, customized template files, code files (*.php) as well as style sheets (*.css).
Imagine you are writing about cars and computers. With the help of template files and WordPress Loop system, you got the possibility to “skin” your cars category block to look different from computer category block. This perfect control system gives you a powerful tool since the design of your website is limited only by your creativity.
The WordPress Theme directory is the official website if you are looking for WordPress Themes. All files have been inspected absolutely safe and free. The page offers you a preview of the Theme as well as the diversity of styles and types.
WordPress has two main Themes. The old Twenty Thirteen Theme and new Twenty Fourteen Theme. With the help of admin panel you can easily switch between them.
WordPress offers you variety of free perfect Themes available for installation.
In case if the Theme you choose contains some instructions, make sure you read them properly since successful installation requires following all mentioned steps. Each Theme contains installation instructions of how to do it right since the installation process may be complicated. But we ensure that it will work perfect if you will follow all instructions. In case if something is wrong, please e-mail the Theme author.
With the help of Add New Themes option in the Appearance panel you can always add a Theme directly into your weblog.
- Log in the profile of Administration page.
- Go to the Appearance sub-menu, then choose Themes.
- Click Add New.
- See the Filter and Search options to define your choice.
- To upload the new Theme Select the Install Now link; select Preview link to see how it will look in your blog.
- In order to get an archived copy of a previously downloaded Theme, select the Upload link
In case if you have a possibility to enter cPanel control panel, and required files are in a .gz or .zip archive please, follow the instructions below:
Important: the following instructions are for the files compressed in .zip archive only.
- Download the Theme archive to your PC.
- In the cPanel menu, go to Theme folder. In case if WordPress program is located in the root directory of your host server, you would go to “public_html/wp-content/themes”. If WordPress program was installed in any other folder named wordpress, you would go to “public_html/wordpress/wp-content/themes”.
- As soon as you find yourself in the Theme folder in the cPanel File Manager menu, select Upload option to upload the .zip Theme file that you already saved in the first step.
- As soon as the archived file is uploaded, select it in the cPanel menu, and then do the same in the right panel. To extract that .zip file, click “Extract File Contents”.
If you want to decorate your WordPress by adding a new Theme manually, please, follow the instructions below:
- Click on the Download button to download the Theme .zip file. Then extract all the files inside. When you are extracting these files, it could be necessary to preserve the catalog structure in the .zip archive.
- With the help of FTP client, enter your server and create a catalog and click “save” button to save it in wp-content/themes directory. In other words, the Theme file named Test should be located in directory wp-content/themes/test. That directory should be provided as a part of the archive.
- Finally, upload all Theme files to the new catalog.
If you want to select a Theme for your website, follow the recommendations below:
- Enter the Administration Panels in WordPress.
- Enter the Appearance panel, then go to Themes.
- Navigate to Theme thumbnail image in the options of the Theme you like to see details.
- Click Live Preview if you want to see live preview of any Theme you are interested in.
- Click the Activate button to activate the chosen Theme.
Any Theme you choose will be activated right away.
Important: Please, do not try to activate the new Theme without its further investigation when the Theme preview window is empty. It may lead to incorrect work of the website.

