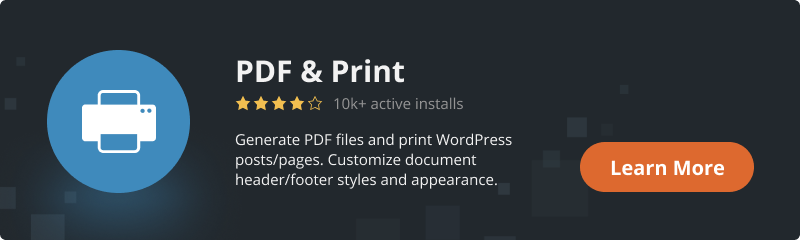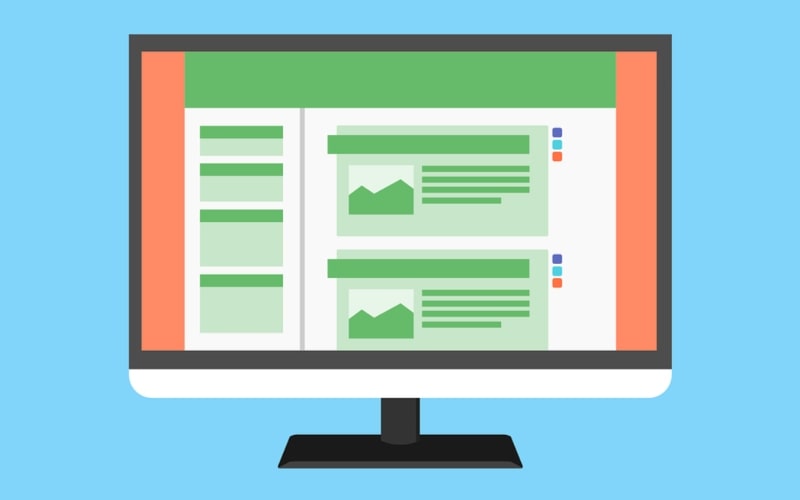
Why You Need a Print-Ready Website
Even in a digital world, users may need to print or save web pages as PDFs. Whether it’s for documentation, presentations, or offline reading, having a well-structured print option enhances user experience. WordPress does not always support print-friendly layouts by default, but with the right approach and tools, you can ensure your content looks great in both digital and printed formats.
Challenges of Printing Web Pages
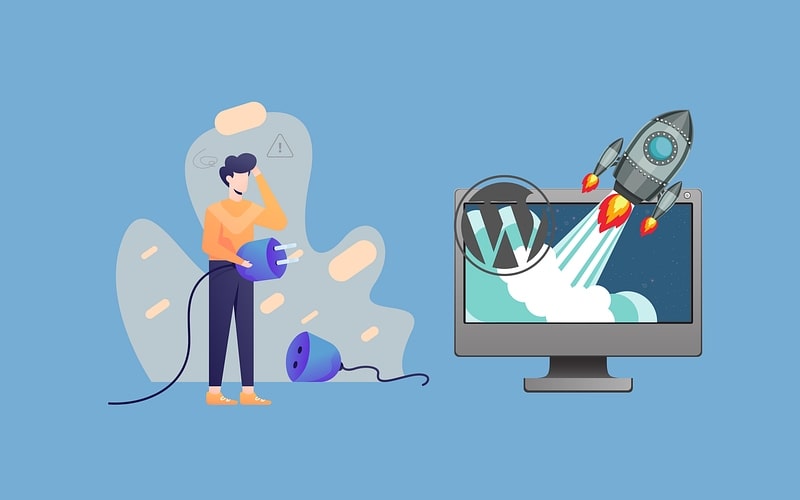
When printing directly from a browser, pages often include unnecessary elements like navigation menus, ads, and buttons. This can clutter the document and reduce readability. A well-optimized print version removes these distractions while preserving essential branding and formatting.
The Best Solution: PDF & Print WordPress Plugin
One of the easiest ways to make your WordPress site print-ready is by using the PDF & Print plugin by BestWebSoft. This plugin adds dedicated buttons for printing or saving web pages as PDFs, ensuring a clean, professional result.
Features of PDF & Print Plugin:
✅ Adds Print and PDF buttons to posts, pages, and widgets.
✅ Customizable button styles and positions.
✅ Removes unnecessary page elements for better print quality.
✅ Allows users to save content as a PDF for later reference.
✅ Compatible with WooCommerce and other major plugins.
✅ Advanced customization options in the Pro version, including watermarking and content protection.
PDF & Print WordPress Plugin
Alternative Plugins for Printing and PDF Export
If you want to explore other options, here are some popular alternatives:
- PrintFriendly & PDF – Offers easy customization and a user-friendly print preview.
- WP Advanced PDF – Provides advanced controls over PDF generation and user access.
- PDF Embedder – Focuses on embedding PDFs rather than generating them but can be useful for managing PDF content.
Step-by-Step Guide to Setting Up the PDF & Print Plugin
Step 1: Install and Activate the Plugin
Click Install Now, then Activate.
Open your WordPress Dashboard.
Go to Plugins → Add New.
Search for PDF & Print by BestWebSoft.
Step 2: Configure Plugin Settings
Navigate to Settings → PDF & Print.
You can add PDF & Print buttons to posts, pages, search results, archives. Check the box (es) where necessary.
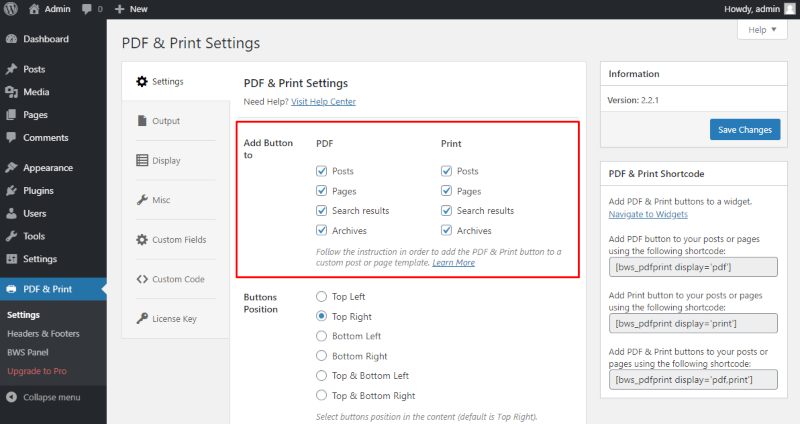
Choose the button position in the content (default is Top Right).
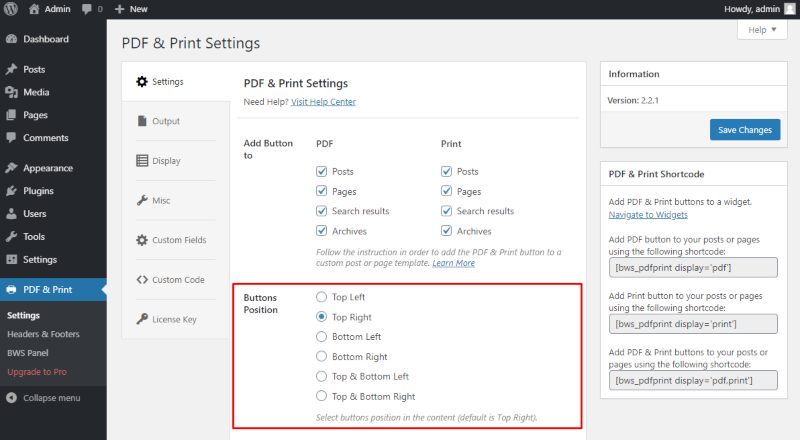
It is possible to turn of the button images by choosing it in settings or set the custom image (only with Pro version).

Customize the button title by inputting text in those fields.
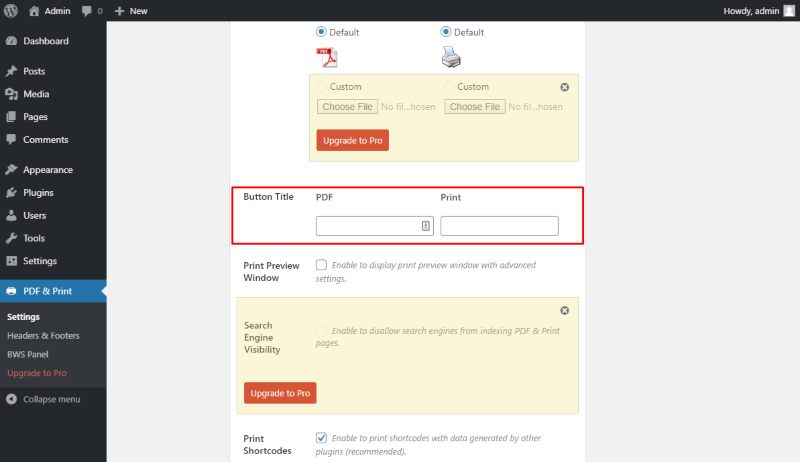
If you want to display a print preview window with advanced settings just check this box.
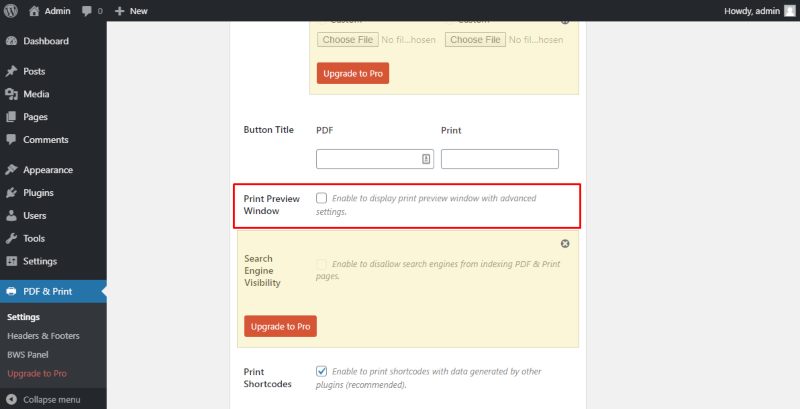
The next option allows you to enable/disable printing shortcodes with data generated by other plugins.
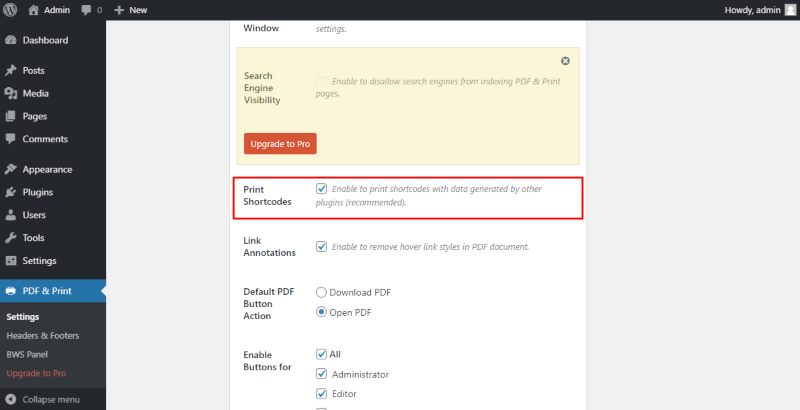
You can include or remove hover link styles in PDF documents in this checkbox.
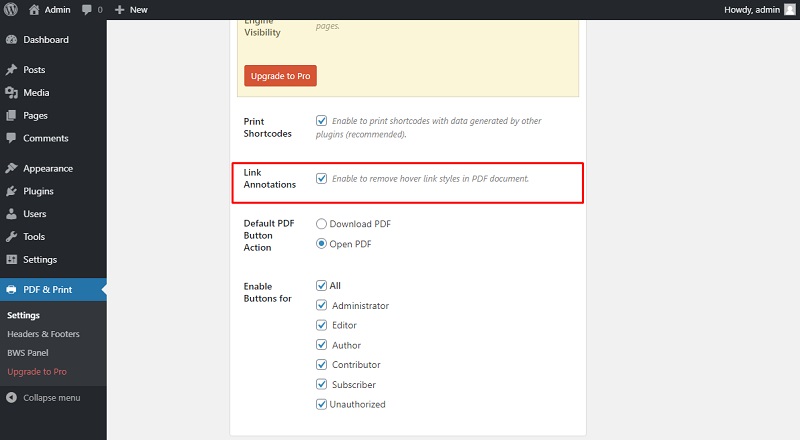
Select the PDF button action (open or download).

Choose which users can use PDF & Print buttons.
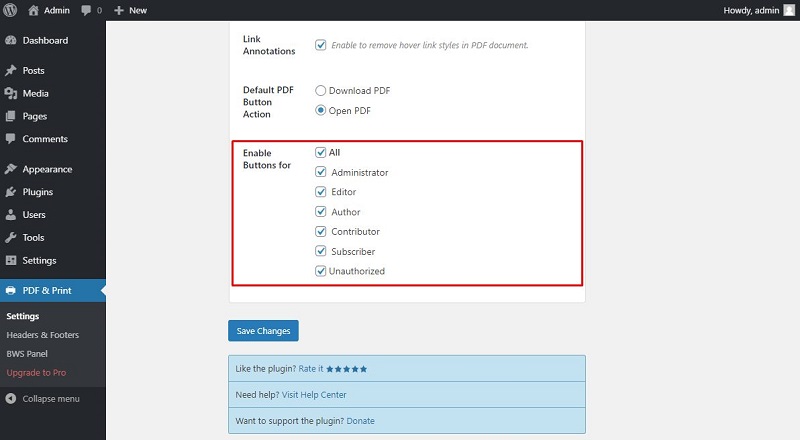
That’s how PDF & Print buttons may look on a page.
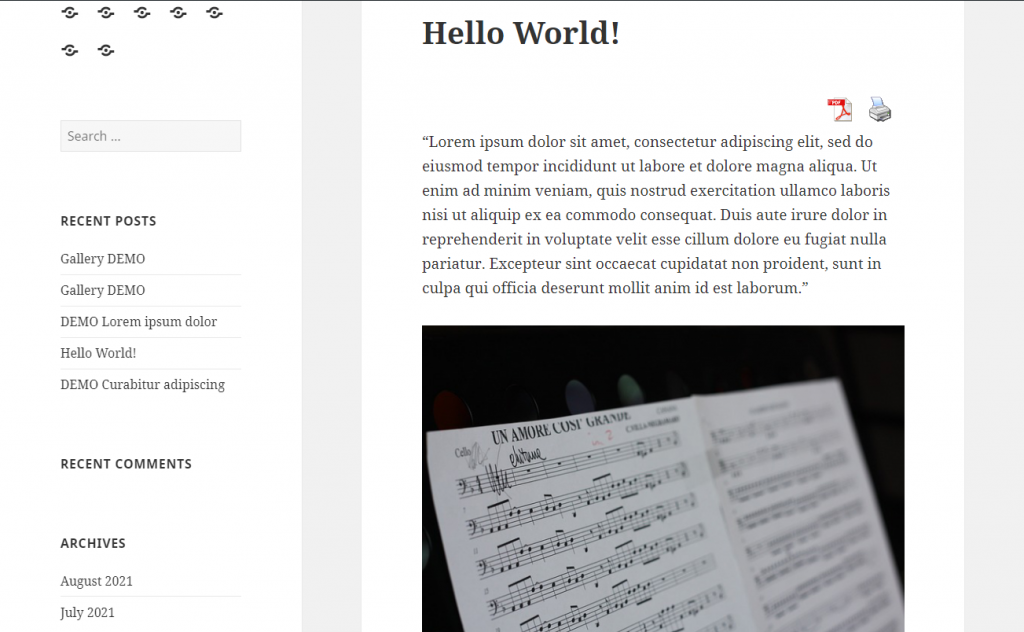
The resulting PDF file’s look depends on the settings used. Here is one example:
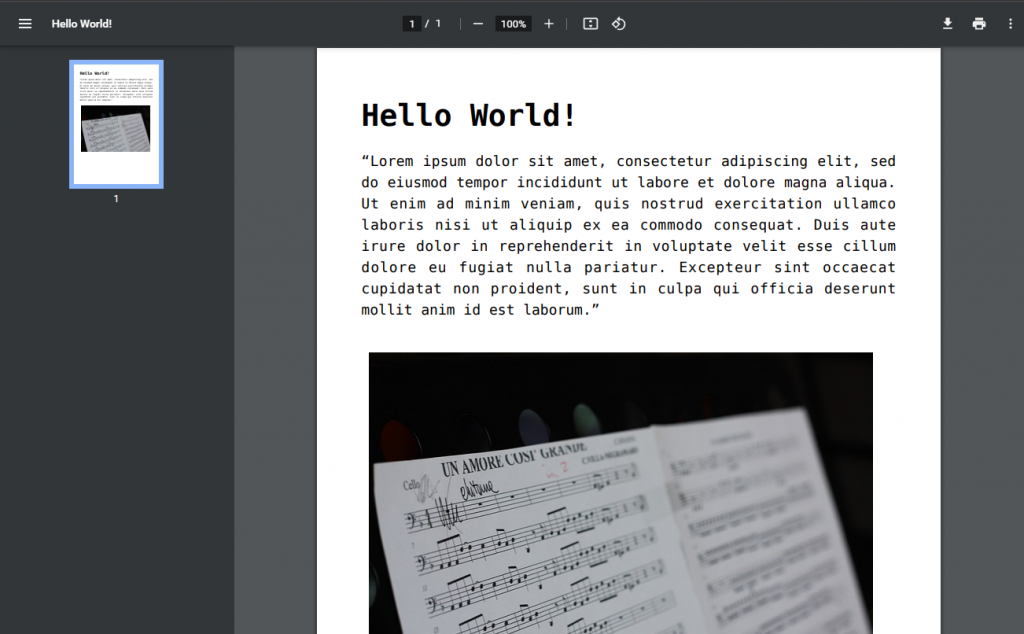
How to Optimize Print and PDF Outputs for Your Website
Optimizing the print and PDF versions of your content ensures that users get a seamless and professional experience. Here are some tips for enhancing the output:
1. Remove Unnecessary Elements
Make sure the print version doesn’t include distracting elements like navigation menus, sidebars, or advertisements. The PDF & Print plugin offers a feature to remove these by default, ensuring a clean, focused layout for printing.
2. Format Images and Text Properly
Images in the print version should scale appropriately to avoid looking distorted. Additionally, adjust font styles to ensure readability. You can customize the print layout directly in the plugin settings, so your pages look perfect whether printed or saved as a PDF.
3. Customize Page Layout
Adjust the margins, page orientation (portrait or landscape), and paper size in the plugin settings to ensure the content fits well on the page. This helps avoid issues like content being cut off or appearing too small.
4. Add Watermark or Branding
In the Pro version of the PDF & Print plugin, you can add a watermark to your PDFs for branding purposes or to protect your content from being copied. This feature is customizable in terms of position, transparency, and text.
Сonclusion
Optimizing your WordPress site for printing and PDF generation enhances user experience and expands your content’s accessibility. With the PDF & Print plugin by BestWebSoft, you can provide professional print and PDF versions effortlessly. If you want additional customization or different features, explore other plugins mentioned above. Try it today and make your website more versatile!